No he sido capaz de encontrar una manera fácil de volver a la apariencia por defecto en el notebook. A ver qué dicen los desarrolladores (https://github.com/ipython/ipython/issues/6707) ¡pero de momento si quieres volver a como estaba antes toca reiniciar el notebook!
# Para emplear un estilo solo a una porción del código, creamos un bloque `with plt.style.context("STYLE")`:
# In[14]:
with plt.style.context('ggplot'):
plt.plot(x, f(x))
plt.plot(x, 1 - f(x))
# Y hay otro tipo de personalización más loca todavía:
# In[15]:
with plt.xkcd():
plt.plot(x, f(x))
plt.plot(x, 1 - f(x))
plt.xlabel("Eje x")
# ¡Nunca imitar a XKCD fue tan fácil! http://xkcd.com/353/
# ### Otros tipo de gráficas
# La función `scatter` muestra una nube de puntos, con posibilidad de variar también el tamaño y el color.
# In[16]:
N = 100
x = np.random.randn(N)
y = np.random.randn(N)
plt.scatter(x, y)
# Con `s` y `c` podemos modificar el tamaño y el color respectivamente. Para el color, a cada valor numérico se le asigna un color a través de un *mapa de colores*; ese mapa se puede cambiar con el argumento `cmap`. Esa correspondencia se puede visualizar llamando a la función `colorbar`.
# In[17]:
s = np.abs(50 + 50 * np.random.randn(N))
c = np.random.randn(N)
plt.scatter(x, y, s=s, c=c, cmap=plt.cm.Blues)
plt.colorbar()
# In[18]:
plt.scatter(x, y, s=s, c=c, cmap=plt.cm.Oranges)
plt.colorbar()
# matplotlib trae por defecto muchos mapas de colores. En las SciPy Lecture Notes dan una lista de todos ellos (http://scipy-lectures.github.io/intro/matplotlib/matplotlib.html#colormaps)
#
# 
# La función `contour` se utiliza para visualizar las curvas de nivel de funciones de dos variables y está muy ligada a la función `np.meshgrid`. Veamos un ejemplo:
#
# $$f(x) = x^2 - y^2$$
# In[19]:
def f(x, y):
return x ** 2 - y ** 2
# In[20]:
x = np.linspace(-2, 2)
y = np.linspace(-2, 2)
xx, yy = np.meshgrid(x, y)
zz = f(xx, yy)
plt.contour(xx, yy, zz)
plt.colorbar()
# La función `contourf` es casi idéntica pero rellena el espacio entre niveles. Podemos especificar manualmente estos niveles usando el cuarto argumento:
# In[21]:
plt.contourf(xx, yy, zz, np.linspace(-4, 4, 100))
plt.colorbar()
# Para guardar las gráficas en archivos aparte podemos usar la función `plt.savefig`. matplotlib usará el tipo de archivo adecuado según la extensión que especifiquemos. Veremos esto con más detalle cuando hablemos de la interfaz orientada a objetos.
# ### Varias figuras
# Podemos crear figuras con varios sistemas de ejes, pasando a `subplot` el número de filas y de columnas.
# In[22]:
x = np.linspace(-1, 7, 1000)
fig = plt.figure()
plt.subplot(211)
plt.plot(x, np.sin(x))
plt.grid(False)
plt.title("Función seno")
plt.subplot(212)
plt.plot(x, np.cos(x))
plt.grid(False)
plt.title("Función coseno")
# ¿Cómo se ajusta el espacio entre gráficas para que no se solapen los textos? Buscamos en Google "plt.subplot adjust" en el primer resultado tenemos la respuesta http://stackoverflow.com/a/9827848
# Como hemos guardado la figura en una variable, puedo recuperarla más adelate y seguir editándola.
# In[23]:
fig.tight_layout()
fig
# Si queremos manipular la figura una vez hemos abandonado la celda donde la hemos definido, tendríamos que utilizar la interfaz orientada a objetos de matplotlib. Es un poco lioso porque algunas funciones cambian de nombre, así que en este curso no la vamos a ver. Si te interesa puedes ver los notebooks de la primera edición, donde sí la introdujimos.
#
# https://github.com/AeroPython/Curso_AeroPython/releases/tag/v1.0
# **Ejercicio**
#
# Crear una función que represente gráficamente esta expresión:
#
# $$\sin(2 \pi f_1 t) + \sin(2 \pi f_2 t)$$
#
# Siendo $f_1$ y $f_2$ argumentos de entrada (por defecto $10$ y $100$) y $t \in [0, 0.5]$. Además, debe mostrar:
#
# * leyenda,
# * título "Dos frecuencias",
# * eje x "Tiempo ($t$)"
#
# y usar algún estilo de los disponibles.
# In[70]:
def frecuencias(f1=10.0, f2=100.0):
max_time = 0.5
times = np.linspace(0, max_time, 1000)
signal = np.sin(2 * np.pi * f1 * times) + np.sin(2 * np.pi * f2 * times)
with plt.style.context("ggplot"):
plt.plot(signal, label="Señal")
plt.xlabel("Tiempo ($t$)")
plt.title("Dos frecuencias")
plt.legend()
frecuencias()
# **Ejercicio**
#
# Representar las curvas de nivel de esta función:
#
# $$g(x, y) = \cos{x} + \sin^2{y}$$
#
# Para obtener este resultado:
#
# 
# In[68]:
def g(x, y):
return np.cos(x) + np.sin(y) ** 2
# Necesitamos muchos puntos en la malla, para que cuando se
# crucen las líneas no se vean irregularidades
x = np.linspace(-2, 3, 1000)
y = np.linspace(-2, 3, 1000)
xx, yy = np.meshgrid(x, y)
zz = g(xx, yy)
# Podemos ajustar el tamaño de la figura con figsize
fig = plt.figure(figsize=(6, 6))
# Ajustamos para que tenga 13 niveles y que use el colormap Spectral
# Tenemos que asignar la salida a la variable cs para luego crear el colorbar
cs = plt.contourf(xx, yy, zz, np.linspace(-1, 2, 13), cmap=plt.cm.Spectral)
# Creamos la barra de colores
plt.colorbar()
# Con `colors='k'` dibujamos todas las líneas negras
# Asignamos la salida a la variable cs2 para crear las etiquetas
cs = plt.contour(xx, yy, zz, np.linspace(-1, 2, 13), colors='k')
# Creamos las etiquetas sobre las líneas
plt.clabel(cs)
# Ponemos las etiquetas de los ejes
plt.xlabel("Eje x")
plt.ylabel("Eje y")
plt.title(r"Función $g(x, y) = \cos{x} + \sin^2{y}$")
# ### El truco final: componentes interactivos
# No tenemos mucho tiempo pero vamos a ver algo interesante que se ha introducido hace poco en el notebook: **componentes interactivos**.
# In[69]:
from IPython.html.widgets import interactive
interactive(frecuencias, f1=(10.0,200.0), f2=(10.0,200.0))
# ## Referencias
# * Guía de matplotlib para principiantes http://matplotlib.org/users/beginner.html
# * Tutorial de matplotlib en español http://pybonacci.org/tag/tutorial-matplotlib-pyplot/
# * Referencia rápida de matplotlib http://scipy-lectures.github.io/intro/matplotlib/matplotlib.html#quick-references
# ---
#
# Clase en vídeo, parte del [Curso de Python para científicos e ingenieros](http://cacheme.org/curso-online-python-cientifico-ingenieros/) grabado en la Escuela Politécnica Superior de la Universidad de Alicante.
# In[1]:
from IPython.display import YouTubeVideo
YouTubeVideo("h-rXAfqddHE", width=560, height=315, list="PLGBbVX_WvN7bMwYe7wWV5TZt1a58jTggB")
# ---
# Si te ha gustado esta clase:
#
# Tweet
#
#
# ---
# #### 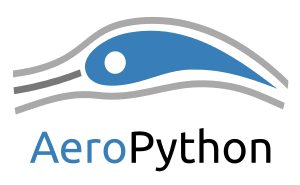 # # Clase 2b: Visualización con matplotlib
# _Después de estudiar la sintaxis de Python y empezar a manejar datos numéricos de manera un poco más profesional, ha llegado el momento de visualizarlos. Con la biblioteca **matplotlib** podemos crear gráficos de muy alta calidad y altamente personalizables._
#
# _matplotlib es una biblioteca muy potente que requiere tiempo de práctica para dominarla. Vamos a empezar por lo más sencillo._
# ## ¿Qué es matplotlib?
# * Estándar *de facto* para visualización en Python
# * Pretende ser similar a las funciones de visualización de MATLAB
# * Diferentes formas de usarla: interfaz `pyplot` y orientada a objetos
# Lo primero que vamos a hacer es activar el modo *inline* - de esta manera las figuras aparecerán automáticamente incrustadas en el notebook.
# In[1]:
get_ipython().run_line_magic('matplotlib', 'inline')
# Importamos los paquetes necesarios:
# In[2]:
import numpy as np
import matplotlib.pyplot as plt
# La biblioteca matplotlib es gigantesca y es difícil hacerse una idea global de todas sus posibilidades en una primera toma de contacto. Es recomendable tener a mano la documentación y la galería (http://matplotlib.org/gallery.html#pylab_examples):
# In[3]:
from IPython.display import HTML
HTML('')
# Si hacemos clic en cualquiera de las imágenes, accedemos al código fuente que la ha generado (ejemplo: http://matplotlib.org/examples/pylab_examples/annotation_demo.html):
# In[4]:
HTML('')
# ## Interfaz pyplot
# La interfaz `pyplot` proporciona una serie de funciones que operan sobre un *estado global* - es decir, nosotros no especificamos sobre qué gráfica o ejes estamos actuando. Es una forma rápida y cómoda de crear gráficas pero perdemos parte del control.
# ### Función `plot`
# El paquete `pyplot` se suele importar bajo el alias `plt`, de modo que todas las funciones se acceden a través de `plt.
# # Clase 2b: Visualización con matplotlib
# _Después de estudiar la sintaxis de Python y empezar a manejar datos numéricos de manera un poco más profesional, ha llegado el momento de visualizarlos. Con la biblioteca **matplotlib** podemos crear gráficos de muy alta calidad y altamente personalizables._
#
# _matplotlib es una biblioteca muy potente que requiere tiempo de práctica para dominarla. Vamos a empezar por lo más sencillo._
# ## ¿Qué es matplotlib?
# * Estándar *de facto* para visualización en Python
# * Pretende ser similar a las funciones de visualización de MATLAB
# * Diferentes formas de usarla: interfaz `pyplot` y orientada a objetos
# Lo primero que vamos a hacer es activar el modo *inline* - de esta manera las figuras aparecerán automáticamente incrustadas en el notebook.
# In[1]:
get_ipython().run_line_magic('matplotlib', 'inline')
# Importamos los paquetes necesarios:
# In[2]:
import numpy as np
import matplotlib.pyplot as plt
# La biblioteca matplotlib es gigantesca y es difícil hacerse una idea global de todas sus posibilidades en una primera toma de contacto. Es recomendable tener a mano la documentación y la galería (http://matplotlib.org/gallery.html#pylab_examples):
# In[3]:
from IPython.display import HTML
HTML('')
# Si hacemos clic en cualquiera de las imágenes, accedemos al código fuente que la ha generado (ejemplo: http://matplotlib.org/examples/pylab_examples/annotation_demo.html):
# In[4]:
HTML('')
# ## Interfaz pyplot
# La interfaz `pyplot` proporciona una serie de funciones que operan sobre un *estado global* - es decir, nosotros no especificamos sobre qué gráfica o ejes estamos actuando. Es una forma rápida y cómoda de crear gráficas pero perdemos parte del control.
# ### Función `plot`
# El paquete `pyplot` se suele importar bajo el alias `plt`, de modo que todas las funciones se acceden a través de `plt.